Wizualizacje modelu SketchUp z pomocą Enscape odbywa się w ciągu kilku sekund. Przeczytaj artykuł, by ulepszyć Twoje rendery.
Przeprowadzimy Cię przez podstawy, które pomogą ci usprawnić pracę w SketchUp i Enscape. Z treści dowiesz się, jak zmienić pozycję słońca i umieszczać różnego rodzaju światła w modelach. Poznasz również rozwiązanie, które pozwoli Ci pracować z kolorowym oświetleniem, samoświetlającymi materiałami oraz skybox’em.
PRZETESTUJ ENSCAPE PRZEZ 14 DNI
Dostosowanie światła słonecznego w Enscape i SketchUp
Światło słoneczne to ważny element wizualizacji. Możliwe jest przesunięcie pozycji słońca w oknie renderingu Enscape. Dodatkowo Enscape może pobierać ustawienia geolokalizacji, godziny oraz daty ze SketchUp. Pracując z dostosowaniem tych narzędzi , możesz na bieżąco podglądać zmiany w czasie rzeczywistym korzystając z okna Enscape. Ustaw porę dnia dla każdej sceny, a gdy będziesz przełączać sceny w Enscape (poprzez zakładkę zarządzania widokiem), zobaczysz różne pory dnia.

Zmianę pory dnia w Enscape dokonasz, trzymając wciśnięty klawisz shift + prawy przycisk myszy przesuwając ją w lewo i w prawo do momentu uzyskania pożądanej pory dnia. Wciśnięcie przycisku HOME przywróci ustawienia słońca do ustawień zapisanych w SketchUp.
Wskazówka: możesz dostosować słońce na kilka innych sposobów:
Pora dnia - naciśnij U lub I;
Kąt padania promieni słońca - naciśnij Shift + U lub I;
Pozycja słońca - naciśnij CTRL + U lub I.
Wskazówka: Aby uzyskać łagodniejsze cienie i bardziej naturalny, rozproszony wygląd cieni, spróbuj zwiększyć gęstość chmur i zmienić inne ustawienia w sekcji Chmury (w Ustawieniach wizualnych > Niebo), by zakryć słońce (tak jak robią to chmury w prawdziwym świecie).
.png)
.png)
Dodawanie świateł w SketchUp i Enscape
Enscape dostarcza pięć typów oświetlenia: Sphere, Spot, Linear, Rectangular, Disk. Można je znaleźć pod przyciskiem Inteligętne obiekty Enscape na pasku narzędzi Enscape. Ważne jest, aby źródło światła nie było umieszczone na powierzchni geometrii, ponieważ ustawienie go bezpośrednio na powierzchni obiektu może spowodować przesłonięcie światła. Zamiast tego umieść źródło światła tuż obok. System kliknięć (każdy typ światła ma inny system) zapewnia, że źródło światła jest umieszczone z dala od powierzchni obiektu. Możesz również ustawić kierunek osi, używając klawiszy strzałek w lewo, w górę i w prawo pomiędzy dwoma pierwszymi kliknięciami.
Sprawdź, jak dodać każdy typ światła do swojego modelu w SketchUp.
Spotlight
Umieszczając światło, musisz wykonać cztery kliknięcia, aby ustawić źródło światła. Wskazówka: Podczas umieszczania światła narysuj linię odniesienia miejsca, w którym chciałbyś, aby światło się pojawiło.
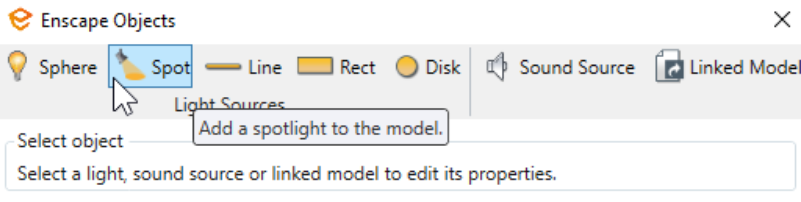
Pierwsze kliknięcie: określi punkt bazowy dla światła. Kliknij na powierzchni lub w osi obiektu, na którym chciałbyś, aby światło zostało umieszczone.
Drugie kliknięcie: określi miejsce, w którym światło zostanie umieszczone na powierzchni. Przesuń światło wzdłuż powierzchni lub linii odniesienia do żądanego miejsca.
Trzecie kliknięcie: określi płaszczyznę, w którą będzie uderzać światło. Kliknij powierzchnię, w którą chcesz, aby światło było skierowane.
Czwarte kliknięcie: określi pozycję, gdzie na tej powierzchni będzie uderzać światło. Kliknij i przesuń światło w wybrane miejsce na powierzchni.
Po umieszczeniu światła zauważysz kilka czerwonych kropek na końcu wiązki światła. Umożliwiają one kontrolę nad "punktem centralnym", "celem" i "kątem świecenia". Zauważysz również, że masz teraz więcej opcji w zakładce Enscape Objects dla tego światła.Te elementy sterujące pozwolą Ci na regulację natężenia światła i kąta świecenia. Zauważ, że pojawi się również opcja załadowania profilu IES.
Wskazówka: Maksymalna długość stożka reflektora wynosi 23 metry.
Profile IES
Pliki IES opisują sposób rozprowadzania określonego światła w przestrzeni. Pliki te mogą dodać więcej realizmu do modelu i dokładnie zaprezentować, jak będzie wyglądać rzeczywista przestrzeń po jej zbudowaniu. Oto kilka miejsc, w których można znaleźć pliki IES: Biblioteka IES, Philips, American Electric Lighting, Lithonia Lighting.
Wskazówka: Możesz rozpoznać, że światło ma przypisany profil IES po tym, jak wygląda.
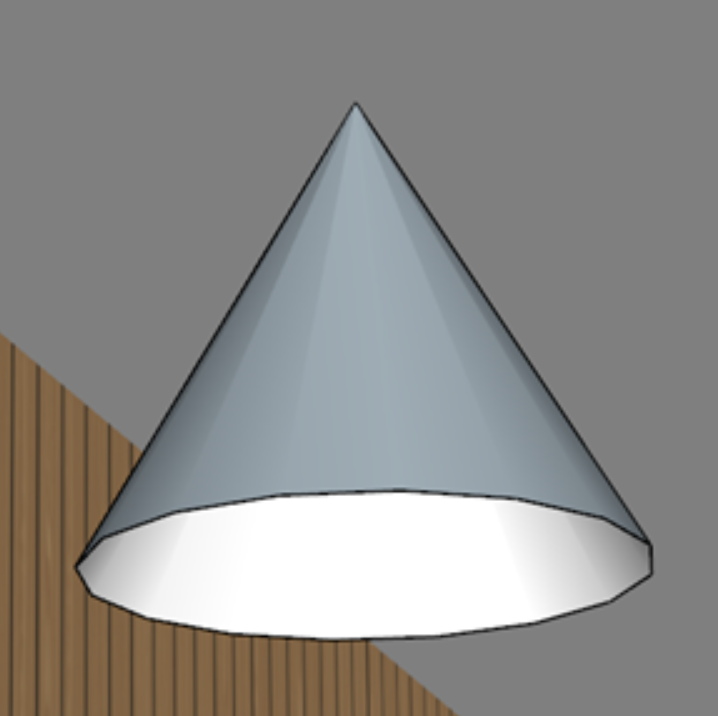
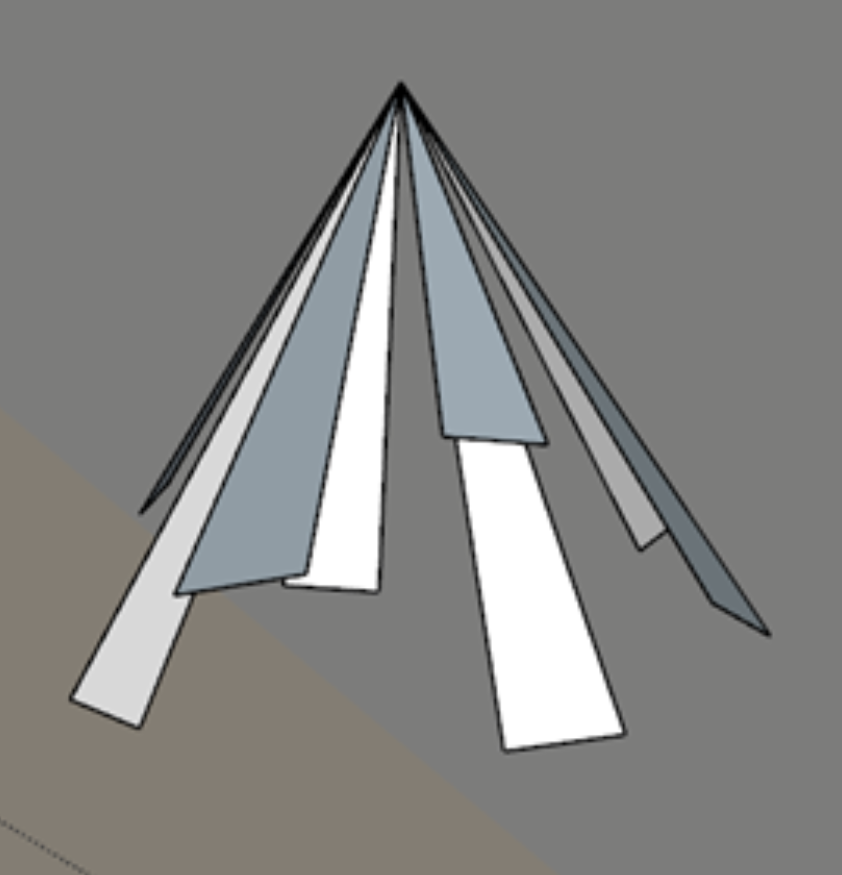
Sphere light
Podczas umieszczania światła sferycznego wymagane są dwa kliknięcia, aby ustawić światło.
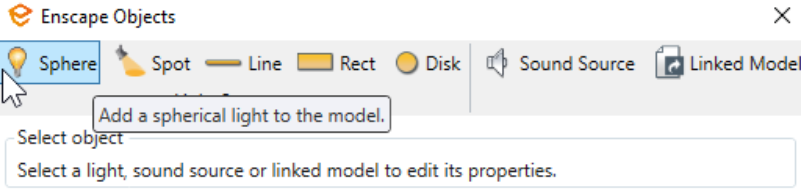
Pierwsze kliknięcie: określi punkt bazowy dla światła.
Drugie kliknięcie: Umieści światło.
Po umieszczeniu świateł, w oknie Inteligentne obiekty Enscape zobaczysz opcje regulacji ustawień światła: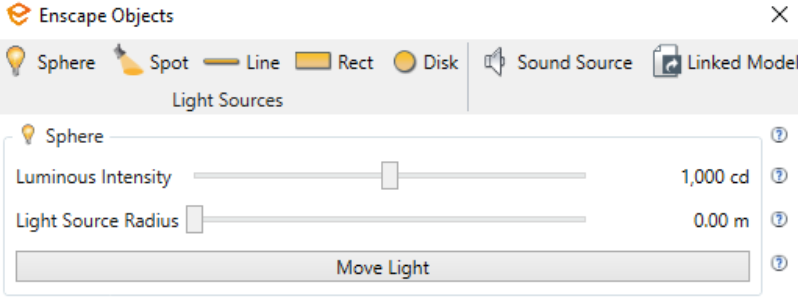
.png)
Line light
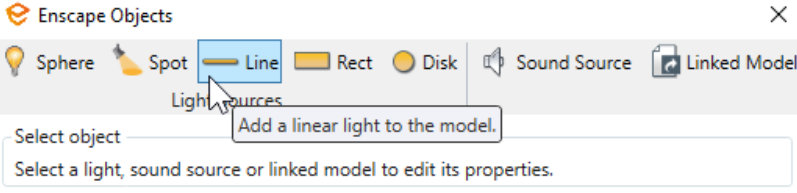
Podczas umieszczania światła liniowego należy wykonać dwa kliknięcia, aby ustawić światło.
Pierwsze kliknięcie: określi punkt bazowy dla światła.
Drugie kliknięcie: umieści światło.
Gdy światła zostaną umieszczone i obrócone prawidłowo, w oknie Inteligentne obiekty Enscape zobaczysz opcje regulacji intensywności i długości światła.
.png)
Rectangular/disk light
Umieść te światła za pomocą tego samego procesu czterech kliknięć, co w przypadku Spotlight:
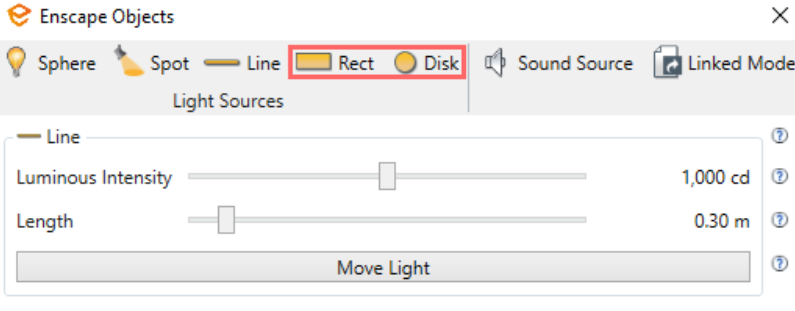
Pierwsze kliknięcie: określi punkt bazowy dla światła.
Drugie kliknięcie: określi, gdzie na powierzchni chcesz umieścić światło. Następnie wystarczy przesunąć światło wzdłuż powierzchni do żądanego miejsca.
Trzecie kliknięcie: kliknij na powierzchnię, której chcesz, aby światło dotknęło.
Czwarte kliknięcie: kliknij i przesuń światło w wybrane miejsce na powierzchni.
Podobnie jak w przypadku innych rodzajów światła, po umieszczeniu światła prostokątnego/dysku można zobaczyć dostępne opcje edycji. W przypadku światła prostokątnego można zmienić moc świecenia, szerokość i długość. W przypadku światła dyskowego można zmienić moc światła i jego promień.
.png)
Wskazówka: Aby uzyskać optymalną wydajność pracy, można skopiować i wkleić wszystkie różne źródła światła. Po umieszczeniu światła wybierz i skopiuj je używając CTRL-C lub opcji Kopiuj w menu Edycja. Następnie wklej skopiowane światło używając CTRL-V lub opcji Wklej w menu Edycja.
Zmiana kolorów świateł
Wskazówka: Aby zmienić kolor światła, wybierz z materiałów SketchUp kolor i pomaluj kubełkiem światło.
.png)
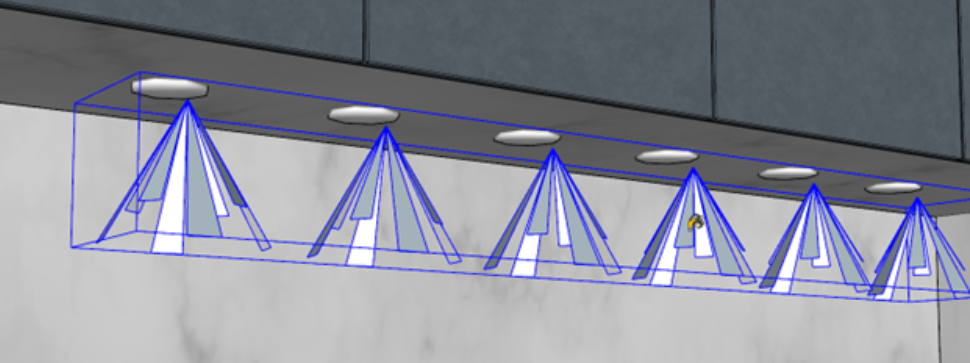

Materiały samoświecące
Materiały samoświecące możesz używać do niestandardowych opraw oświetleniowych, ekranów telewizyjnych, kominków i innych. Użyj materiałów samoświecących w połączeniu ze źródłami światła Enscape, aby uzyskać wrażenie, że światło jest włączone w ciągu dnia. Aby uczynić materiał samoświecącym, otwórz Enscape Material Editor.
![]()
Wybierz materiał, zmień Typ na Światło własne, a zauważysz, że masz teraz nową opcję kontrolowania parametrów samoczynnego podświetlenia materiału:
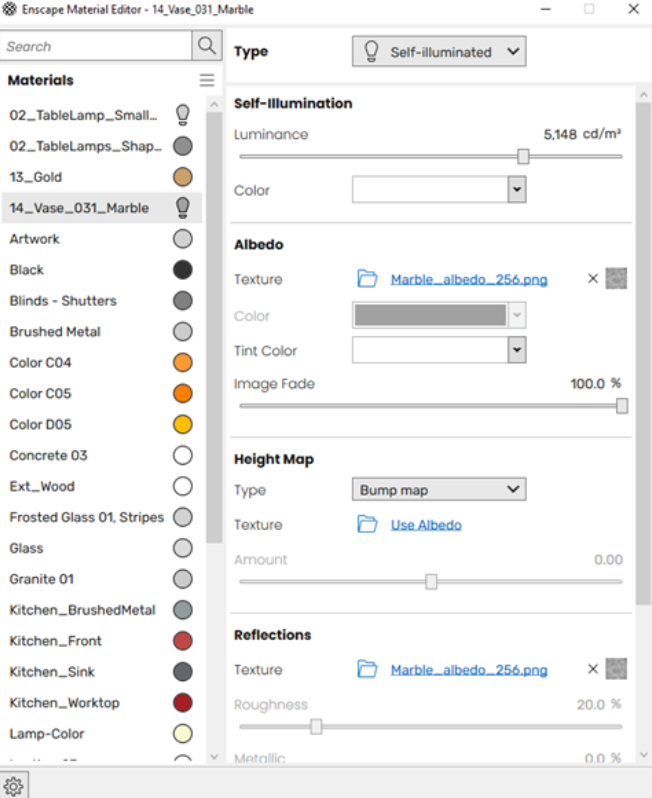
Po lewej stronie ekranu w sekcji Materiały, ikona materiału zmieni się na żarówkę. To określa, jakiego typu materiałem jest każdy z nich.

Wskazówka: Aby stworzyć migające światło, stwórz plik wideo, który będzie zmieniał kolor z białego na taki, jaki chcesz. Następnie zastosuj plik .mp4 do sekcji Albedo map w Enscape Material Editor.
Skyboxy
Innym sposobem na oświetlenie sceny i dodanie większego realizmu do renderingu jest użycie skyboxa, który działa jako obraz tła dla twojego projektu. Wstępnie załadowane skyboxy można znaleźć w zakładce Ustawienia Wizualne > Niebo > Horyzont > Źródło > Skybox. Możesz wybrać jeden z dostępnych skyboxów, lub załadować dowolny z dysku twardego.


W zakładce Ustawienia Wizualne > Niebo > Horyzont, suwak "Normalizacja średniej jasności do wartości ustawionej poniżej" przyciemni lub rozjaśni skyboxa. Użycie opcji "Pozycja słońca w najjaśniejszym punkcie" połączy słońce Enscape'a z najjaśniejszym punktem skyboxa (w większości przypadków będzie to zawsze słońce) i doda scenie więcej realizmu. Jedną rzeczą, o której należy pamiętać przy używaniu skyboxów jest to, że blokują one słońce w Enscape i nie będziesz mógł zmienić pory dnia. Oto kilka darmowych źródeł, gdzie możesz znaleźć HDRI (niestandardowe pliki skybox) do pobrania i dodania do swojej sceny: Poly Haven, Texturify, Textures.com.
Dostosowując pozycję słońca i porę dnia, a także dodając odpowiednie światła i skybox, możesz zmienić wygląd i klimat każdego projektu. Mamy nadzieję, że ten podstawowy przewodnik po oświetleniu w SketchUp i Enscape dostarczył kilku wskazówek i pomysłów do wdrożenia w twoich własnych projektach.
Baw się dobrze, odkrywając oświetlenie w SketchUp i Enscape! Jeśli nie jesteś jeszcze użytkownikiem programu SketchUp, wypróbuj go, korzystając z naszej bezpłatnej 30-dniowej wersji próbnej. Sięgnij również po 14-dniową, darmową wersję próbną Enscape.
Źródło: https://bit.ly/3Vb5o4A






