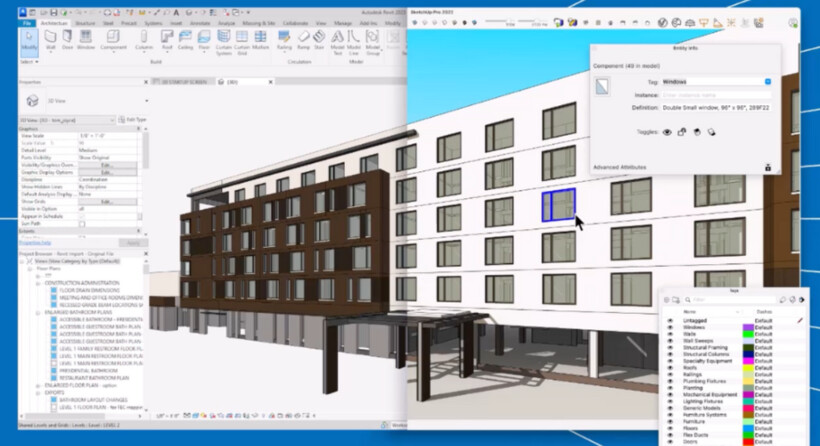Najnowsza subskrypcja SketchUp Studio zawiera importer Revit. Skorzystaj z 6 praktycznych wskazówek.
To wyczekiwane rozwiązanie, z którym warto umieć pracować. Dzięki poniżej opisanym protipom usprawnisz przepływ pracy z programu Revit do SketchUp i znacząco skrócisz czas tworzenia projektów.
Przetestuj importer plików Revit!
Importer przenosi modele Revit do SketchUp, konwertując rodziny i elementy budynków na rodzime tagi i komponenty SketchUp. Optymalizuje geometrię, tworząc lekki i dobrze zorganizowany plik SketchUp, który jest gotowy do użycia. Dodatkowo importer umożliwia wszystkim pracownikom nie tylko architektom i zaawansowanym użytkownikom programu Revit - bardzo łatwe wprowadzanie plików Revit do programu SketchUp na dowolnym etapie projektowania.
Zrozum, jak działa importowanie
Korzystając z importera możesz kontrolować, które elementy są importowane do SketchUp. Warto wiedzieć, że wszystko, co jest widoczne w domyślnym widoku 3D programu Revit, zostanie uwzględnione w imporcie. Wszystko, co jest ukryte w tym widoku 3D, nie zostanie przeniesione. Rodziny w programie Revit są konwertowane na komponenty i oznaczane nazwą kategorii rodziny (np. ściany, podłogi, okna, meble). Elementy w programie Revit są importowane jako komponenty programu SketchUp. Identyczne wystąpienia są zachowywane jako identyczne komponenty w SketchUp, co umożliwia edycję wszystkich instancji komponentu podczas edycji dowolnej z nich.
.png) Poziomy z programu Revit są importowane jako sekcje w programie SketchUp, co umożliwia łatwe przeglądanie każdego planu piętra. Każda sekcja otrzymuje taką samą nazwę jak powiązany poziom z programu Revit. Wykończenia wewnętrzne i zewnętrzne są konwertowane na kolory, a nie na materiały. Materiały przezroczyste są obsługiwane i konwertowane, przez co np. szkło jest wyświetlane jako kolor przezroczysty. Wszystkie powierzchnie z tym samym określonym materiałem w Revit będą miały ten sam kolor i przezroczystość w SketchUp.
Poziomy z programu Revit są importowane jako sekcje w programie SketchUp, co umożliwia łatwe przeglądanie każdego planu piętra. Każda sekcja otrzymuje taką samą nazwę jak powiązany poziom z programu Revit. Wykończenia wewnętrzne i zewnętrzne są konwertowane na kolory, a nie na materiały. Materiały przezroczyste są obsługiwane i konwertowane, przez co np. szkło jest wyświetlane jako kolor przezroczysty. Wszystkie powierzchnie z tym samym określonym materiałem w Revit będą miały ten sam kolor i przezroczystość w SketchUp.
Importer umieszcza modele w spójnej lokalizacji na podstawie punktu początkowego. Jeśli ponownie zaimportujesz zaktualizowany model, wyląduje on w tym samym miejscu, co wcześniejszy model w SketchUp. Importer Revit został zaprojektowany tak, by tworzył natychmiast nadający się do użytku model SketchUp.
Łatwiejsze modelowanie i projektowanie
Zachowaj czysty, dobrze zorganizowany plik Revit z jak najmniejszą liczbą materiałów i unikalnych rodzin. Przed importem sprawdź dwukrotnie swój model w programie Revit. Wyczyść niepotrzebne elementy, które mogą obciążyć model SketchUp. Nie używaj pięćdziesięciu różnych typów okien, jeśli wystarczy cztery lub pięć. Oznacza to lepiej zorganizowany, lżejszy i bardziej użyteczny plik SketchUp, co przekłada się na uproszczone planowanie i mniejsze koszty.
.png)
W przypadku udostępniania modeli np. architektom krajobrazu nie musisz przekazywać pliku zawierającego plany instalacji, czy wyposażenie wnętrza. Wystarczy, że przekażesz tylko zewnętrzną część budynku niezbędną do zaprojektowania otaczającej zieleni. W takiej sytuacji ukrywasz zbędne elementy w programie Revit przed importem, co pozwala uzyskać bardziej zoptymalizowany plik SketchUp.
Współdzielenie i udostępnianie poszczególnych etapów projektu
Projekty budowlane często są dzielone na etapy, które określają co i kiedy ma się wydarzyć. Fazy te nie są samodzielną funkcją w SketchUp, współdzielenie i udostępnianie etapów odbywa się w Revit za pomocą znaczników i jest bardzo proste. Rozdzielenie poszczególnych etapów projektu w Revit, pozwala na wprowadzenie każdej z nich za pomocą własnego importu. Import każdej fazy bez żadnej innej geometrii zamieni całą fazę w pojedynczy komponent. Możesz wtedy oznaczyć go nazwą etapu, ukrywać lub pokazywać w zależności od potrzeb.
- W programie Revit ukryjesz wszystko w modelu poza fazą, którą chcesz w danym momencie zaimportować.
- Następnie zapisujesz model.
- Importujesz plik do SketchUp. Na tym etapie powinieneś zobaczyć fazę, którą właśnie zapisałeś w Revit, zamienioną w jeden duży komponent.
- Następnie utwórz nowy tag z nazwą etapu projektu.
- Zaznacz nowy komponent i przypisz mu tag fazy.
- Twoja faza jest teraz zbudowana jako komponent i oznaczona dla ułatwienia organizacji plików. Wyłącz lub włącz widoczność tagu w zależności od tego, co chcesz pokazać zespołowi. Powtórz ten proces dla wszystkich innych faz, które chcesz zachować w swoim modelu SketchUp.
.png) Przy odrobinie planowania wstępnego można wyodrębnić import, aby wprowadzić fazy i oznaczyć je tak, aby można było je niezależnie wyłączyć i włączyć. To wszystko!
Przy odrobinie planowania wstępnego można wyodrębnić import, aby wprowadzić fazy i oznaczyć je tak, aby można było je niezależnie wyłączyć i włączyć. To wszystko!
Wskazówka: Być może będziesz musiał ukryć pewne tagi lub geometrię w swoim modelu SketchUp, aby zobaczyć to, co właśnie zaimportowałeś, jeśli faza ta pokrywa się z innymi, które już przeniosłeś do SketchUp. Importer domyślnie przyjmuje za każdym razem ten sam punkt początkowy, więc o ile nie przesunąłeś niczego w żadnym z modeli, właśnie zaimportowana faza będzie idealnie dopasowana do innych części modelu SketchUp. Może być po prostu ukryta pod inną geometrią.
Wymiana materiałów z pomocą pojedynczego kliknięcia
Importer konwertuje wykończenia wewnętrzne i zewnętrzne z programu Revit na jednolite kolory w programie SketchUp i obsługuje materiały przezroczyste. Jeśli jesteś zaznajomiony z programem Revit, kolory w SketchUp odpowiadają wyglądowi opcji spójnych kolorów. Możesz dodać tekstury lub zamienić określone materiały. Dzięki darmowemu rozszerzeniu Material Replacer pozwala szybko zastąpić domyślne materiały własnymi materiałami ze SketchUp w zaledwie kilka kliknięć.
- Aby użyć rozszerzenia, aktywuj narzędzie i wybierz powierzchnię, gdzie ma zostać zaimportowany kolor, który chcesz zastąpić.
- Następnie kliknij powierzchnię z materiałem docelowym, tj. materiałem, którym chcesz zastąpić importowany materiał. Wybrany materiał zostanie zastąpiony w całym modelu SketchUp.
.png)
To rozszerzenie może być użyte podczas pierwszego importu modelu do SketchUp, co jest pomocne podczas ponownego importu zaktualizowanego modelu Revit. Model powróci do domyślnych kolorów przy każdym imporcie. Jeśli określiłeś już swoje materiały w SketchUp, zostaną one zapisane w modelu za Ciebie. Teraz wystarczy kliknąć jedną instancję koloru do zastąpienia i jedną instancję materiału, który chcesz zastąpić.
Wskazówka: Utwórz paletę materiałów podczas pierwszego importu modelu Revit. Mogą to być po prostu dwa rzędy kwadratów, jeden z materiałem, którego chcesz użyć, a drugi z odpowiadającymi mu kolorami z programu Revit. Nie trzeba szukać w modelu każdego materiału; wszystko, czego potrzebujesz, znajduje się obok siebie. Zauważysz, że gdy wymieniasz materiały, domyślne wartości w palecie są również zastępowane. Możesz zachować paletę do wykorzystania w przyszłości, zapisując ją w innym pliku lub jako komponent również w innym pliku. Przy każdym nowym imporcie, kopiujesz paletę z powrotem do modelu, aby móc ją ponownie wykorzystać.
Sceny przy aktualizacji modeli
Sceny w programie SketchUp pozwalają osobom, którym udostępniasz plik, kliknąć jeden przycisk, aby przejść do wcześniej zapisanego widoku modelu. Po zapisaniu scen każdy użytkownik programu SketchUp może szybko poruszać się po Twoim modelu i zobaczyć dokładnie to, co chcesz, aby zobaczył.
Kiedy importujesz zaktualizowany model Revit do pliku, ostatnią rzeczą, o którą chcesz się martwić, jest aktualizacja każdej sceny. Unikaj tego żmudnego zadania, upewniając się, że nowy model jest idealnie wyrównany ze starym.
Aby upewnić się, że zaktualizowane modele lub poszczególne elementy idealnie wyrównują się z oryginałem.
Uwaga! Nie przesuwaj modelu: Importer domyślnie wybiera tę samą lokalizację na podstawie pochodzenia modelu. Przed importem usuń części starego modelu, które chcesz zastąpić (np. jeśli chcesz zastąpić tylko budynek z programu Revit, ale kontekst terenu zbudowany w SketchUp jest w porządku), aby nie skończyć z dwoma modelami leżącymi na sobie. Uruchom importer, a nowy model pojawi się w tym samym miejscu co stary.
Sposób drugi to ponowny import całości lub część modelu Revit do utworzonego już pliku SketchUp. Obie opcje są pomocne, jeśli przeniosłeś części modelu oraz podczas udostępniania modeli innym użytkownikom. Wykorzystaj fakt, że importer konwertuje geometrię na komponenty na swoją korzyść, aby łatwo zamienić stare na nowe.
Wymień wybrane modele
Załóżmy, że masz zaktualizowany model strukturalny od inżyniera. Użyj importera, aby przenieść zaktualizowaną strukturę do modelu SketchUp. Pojawi się ona jako nowy komponent.
.png) Wybierz stary komponent w swoim modelu. Po jego wybraniu znajdź w zasobniku "Komponenty" nowy komponent, którym go zastąpisz. Kliknij prawym przyciskiem myszy komponent w zasobniku i wybierz opcję "Zamień zaznaczone". W ten sposób stary komponent zostanie zastąpiony nowym w tej samej lokalizacji co stary.
Wybierz stary komponent w swoim modelu. Po jego wybraniu znajdź w zasobniku "Komponenty" nowy komponent, którym go zastąpisz. Kliknij prawym przyciskiem myszy komponent w zasobniku i wybierz opcję "Zamień zaznaczone". W ten sposób stary komponent zostanie zastąpiony nowym w tej samej lokalizacji co stary.
Wskazówka: Taki przepływ pracy spowoduje utworzenie duplikatów komponentów w Twoim pliku. Nawet jeśli usuniesz stary komponent z modelu, SketchUp zapisuje go w pliku, abyś mógł go użyć później. Użyj polecenia "Usuń nieużywane", aby trwale usunąć duplikat. "Usuń nieużywane" usunie również nieużywane materiały i style i jest świetnym nawykiem, który warto wyrobić, aby zmniejszyć rozmiar plików i zapewnić, że pliki są tak czyste, jak to tylko możliwe przed udostępnieniem. Z rozwijanej listy "Okno", otwórz "Informacje o modelu", aby znaleźć przycisk "Usuń nieużywane".
Załaduj ponownie
Funkcja Załaduj ponownie szybko zastępuje wszystkie instancje wybranego komponentu nową wersją. Jest to przydatne do wymiany mebli, okien, nasadzeń itp., czyli wszystkiego, co powtarza się w modelu.Ponowne załadowanie pozwala uniknąć duplikatów komponentów w modelu i przyspiesza czas przetwarzania, ponieważ nie importuje nowego komponentu do już dużego pliku SketchUp.
- Uruchom nowy plik SketchUp i zaimportuj zaktualizowaną część modelu do nowego pliku. To, co importujesz, powinno być częścią modelu, którą chcesz zaktualizować, ponownie przekształconą w komponent.
- Zapisz plik tylko z tym komponentem, którego użyjesz do zastąpienia starego.
- Wracając do głównego modelu, wybierz komponent, który ma zostać zastąpiony.
- Kliknij prawym przyciskiem myszy na ten komponent i wybierz "Aktualizuj...".
- Wybierz z okna dialogowego nowy plik, który właśnie utworzyłeś, i kliknij Otwórz, "aktualizując" nową wersję komponentu.
Wskazówka: Wysyłaj konsultantom i współpracownikom tylko mniejsze, zaktualizowane pliki komponentów zamiast całego modelu. Mając zaktualizowany plik komponentu, mogą oni wybrać stary komponent w pliku SketchUp, nad którym już pracują, nacisnąć przycisk "Przeładuj" i zastąpić stary nowym, nie otwierając nawet zaktualizowanego pliku, który udostępniłeś. Zaoszczędź im kopiowania i wklejania oraz dublowania komponentów.
.png)
Wracamy do programu Revit
Po podjęciu decyzji projektowych na podstawie modelu SketchUp prawdopodobnie chcesz wrócić do programu Revit, aby zaktualizować dokumentację techniczną. Użytkownicy często nie zdają sobie sprawy, że można wprowadzić pliki SketchUp bezpośrednio do programu Revit, łącząc je lub importując. Na karcie "Wstaw" użyj funkcji "Połącz CAD" lub "Importuj CAD". Warto zauważyć, że typ pliku w oknie dialogowym musi być ustawiony na pliki SketchUp. Domyślnie są to typy plików CAD, więc początkowo możesz nie widzieć swojego pliku SketchUp jako opcji.
.png)
Import CAD: Istnieje proces importowania geometrii SketchUp przez IFC. Chociaż konwersja całego modelu SketchUp na geometrię Revit jest możliwa, nie jest ona ogólnie zalecana w przypadku dobrze opracowanych modeli Revit. Nie zachowuje ona wszystkiego, co zostało już wbudowane w plik Revit, a ponadto może powodować trudną edycję, ponieważ nowy model często zasłania stary.
Link CAD: Łączenie pozwala używać modelu SketchUp jako nakładki w programie Revit. Możesz zobaczyć, jakie zmiany zostały wprowadzone i gdzie dodano nowe elementy w SketchUp, dokonując zmian bezpośrednio w modelu Revit, aby uzyskać precyzyjne aktualizacje. Dzięki temu model jest lżejszy, ponieważ nie dodaje się do niego nowej geometrii i oszczędza się na nakładających się elementach modelu.
Uwaga!: Jeśli model SketchUp pojawia się w Revit w nieoczekiwanych miejscach, może być konieczne użycie kontrolek "Pozycjonowanie" i "Umieść w" zamieszczonych w menu wstawiania.
Dodatkowa wskazówka: Wyjdź poza SketchUp! Importer programu Revit ułatwia wchodzenie i wychodzenie z programu SketchUp w dowolnym momencie procesu projektowania, dzięki czemu można szybko rozwinąć wizualizację i komunikację. Teraz, gdy łatwo jest przejść do SketchUp, skorzystaj z szerszego ekosystemu Trimble i innych integracji z programem SketchUp. W ramach subskrypcji dostępna jest garść narzędzi firmy Trimble, które uwalniają nowy potencjał modelu SketchUp.
- Współpracuj z innymi uczestnikami procesu projektowego za pomocą Trimble Connect. Klienci i konsultanci mogą uzyskać dostęp do udostępnionego modelu z dowolnego urządzenia, w dowolnym miejscu - bez konieczności opłacania subskrypcji. Współpracownicy mogą przeglądać model, zostawiać opinie i przypisywać zadania w interfejsie internetowym Trimble Connect.
- Przygotuj zespół do prezentacji modelu, którego nie zbudował. Sceny zapisane w modelu można łatwo przeglądać, gdy ktoś pobierze i otworzy model w preferowanej wersji programu SketchUp lub w programie SketchUp for Web, do którego dostęp jest bezpłatny. Dzięki intuicyjnemu, łatwemu do nauczenia się interfejsowi partnerzy mogą łatwo przechodzić od sceny do sceny, aby pokazać i opowiedzieć.
- Dostęp do najlepszych narzędzi do wizualizacji. Ożyw swoją wizję dzięki pięknym obrazom i renderowaniu w czasie rzeczywistym za pomocą V-Ray® lub ulubionego silnika wizualizacji.
- Wypróbuj jeden z najnowszych sposobów udostępniania modeli 3D. Możesz teraz osadzić pliki programu SketchUp bezpośrednio w aplikacjach pakietu Microsoft Office, aby umożliwić współpracownikom poznanie Twoich projektów.
.png)
Wypróbuj program Revit Importer
Wypróbuj program Revit Importer w bezpłatnej wersji próbnej SketchUp Studio. Nie masz dostępu do pliku Revit? Nie musisz się martwić! Nie potrzebujesz licencji Revit, aby korzystać z importera. Pobierz ten model SketchUp HQ Revit, aby samodzielnie przetestować wskazówki.
Źródło:https://bit.ly/424v5WE